Underneath its candy-coated Aqua interface, Mac OS X is based on Unix, an operating system that dates back to 1969. Unix and its archetypal user interface, the command line, look alien to many Mac users. Instead of using graphic methods such as clicking and dragging, you interact with the command line via terse, cryptic text. The commands and responses may be bewildering at first, but even the most visually oriented user should consider learning this lingo–some tasks can be accomplished much more quickly in the command line, and some are possible only in the command line.
Mac OS 9 is the ninth and last major release of Apple's classic Mac OS operating system.Introduced on October 23, 1999, it was promoted by Apple as 'The Best Internet Operating System Ever', highlighting Sherlock 2's Internet search capabilities, integration with Apple's free online services known as iTools and improved Open Transport networking. While Mac OS 9 lacks protected memory and full.
In OS X, you reach the command line through an application called Terminal. This article, a collection of tips, will introduce you to Terminal and some essential Unix commands. Future articles will build on this knowledge, but if you find you're immediately thirsting for more, go to our Mac OS X resource page.
- The level of Mac OS 9/Classic support for each PowerPC G3, G4, and G5-based Mac is listed below. For complete specs on a particular system, click on the name of the Mac (left column). For all Macs that match a specific Mac OS 9 compatibility - courtesy of EveryMac.com's Ultimate Mac Sort - click the compatibility of interest (right column).
- Check for updates. Make sure you have the latest Windows update or Mac OS update and Teams app version installed. To check for updates in Teams, go to your profile picture in the upper-right of the Teams app and select Check for updates.Updates install in the background if they are available.
- FYI, this isn't the root of your problem, but MacOSX / Darwin has different behavior when searching for dynamic libraries than Linux does. Each dylib has an install name set by the -installname linker flag. This path is stored in the dylib, and when something is linked against it, the path is copied into the referencing file and eventually used to find the dylib at load time.
Just keep in mind that the command line is serious business. Even experienced users occasionally wipe out entire directories (and their contents) by accident. It's easy to overwrite existing files. And there is no undo command here. Always double-check what you're about to do so you avoid mishaps.
Contributing Editor STEPHAN SOMOGYI thinks the addition of the command line to the Mac OS tool chest is a feature, not a bug. As with any power tool, though, appropriate protective gear should be worn at all times.
1: Find Your Way Before you can manipulate files and folders, you need to know how to get to them. Instead of double-clicking on folders to look inside, you have to tell the command line which folders to go to and which files to enumerate.
When you launch Terminal, you're greeted with a line of text that ends in a % (percent) character (A). This line of text, the prompt , indicates that the software that interprets your commands (the shell ) is ready.
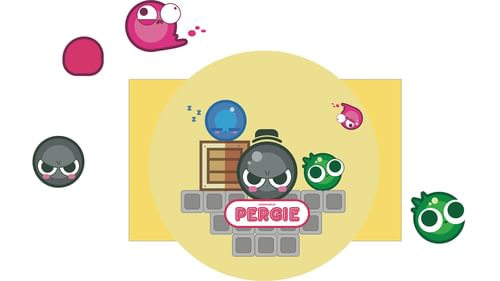
Every time you launch Terminal, you start from your OS X Home directory. To see which files are in the Home directory, enter ls –short for 'list directory contents'–after the prompt, and press return.
In the traditional Mac OS, when you want to copy or duplicate a file, you first open its folder in the Finder. To do the same using Terminal, enter cd –short for 'change directory'–in the command line. If you have a subfolder named 'clam' in your home folder, entering cd clam will change the current working directory to that subfolder. To then list its contents, type ls.
If you want to move back up through the folder hierarchy, you can use cd . –two periods mean 'the directory above' when used as a directory name. A single period means 'the current directory.'
2: Manipulate Your Files Now that you can examine your files via the command line, you'll want to do things with them.
You use one command both to move files to other folders and to rename them: mv, short for 'move.' If you have a file named 'pismo' that you want to change to 'brighton,' type mv pismo brighton and press the return key. But first make sure you don't already have a file by that name in the same location–if you do, it will be overwritten.
When you want to copy a file (rather than move or rename it), use the cp command, which, like the mv command, wants to know what you're copying and where you're copying it to.
TIP: Traditional Unix is case sensitive: if a file or folder is called 'Ocean,' you must enter the capital O every time. Although the HFS+ file system used by Mac OS X isn't as strict, using consistent capitalization is a good habit to get into, especially because OS X can mount volumes (either over the network or locally) whose file systems are case sensitive (for example, UFS).
3: Control Text Flow Sometimes commands spew more lines of text at you than can fit on one screen. Fortunately, there are several ways to slow the onslaught and move through it.
The less command lets you move forward through reams of text one page at a time and also lets you move backward. This command is often handier than using Terminal's scroll bar.
Ld39 Reams Mac Os Catalina
When you combine commands by using a pipe scheme , you allow Unix to use one command's output as a second command's input. A pipe is represented by the | (vertical bar) character.
Ld39 Reams Mac Os Download
Say you want to list the contents of a directory that contains hundreds of files and folders. Enter only ls, and many of those files and folders will scroll past too quickly to read. The solution is to use a pipe, along with less, creating a code string that looks like this: ls | less (A).
This command tells the system to feed the result of ls to less, which then proceeds to display it one page at a time (B).
4: Wild Cards Wild-card characters are among the most powerful–and most perilous–features of the command line because they allow you to affect many files with one command. In this example, I combined some now-familiar commands with wild cards. When you explore wild cards, try not to be too all-encompassing: use them cautiously, particularly when deleting files, so you don't delete or damage files you care about.
When constructing commands, you frequently have to specify which file or files you want to affect. Instead of typing the name of each file, you can use a wild card to make the computer do the work. The * (asterisk) wild card basically translates to 'anything.' Another useful wild card, ?, translates to 'any single character.'
Suppose you have a folder called 'bigtext' in your home directory; it's filled with text files, and you want to examine the contents of those files.
From your home directory, enter cd bigtext.

Every time you launch Terminal, you start from your OS X Home directory. To see which files are in the Home directory, enter ls –short for 'list directory contents'–after the prompt, and press return.
In the traditional Mac OS, when you want to copy or duplicate a file, you first open its folder in the Finder. To do the same using Terminal, enter cd –short for 'change directory'–in the command line. If you have a subfolder named 'clam' in your home folder, entering cd clam will change the current working directory to that subfolder. To then list its contents, type ls.
If you want to move back up through the folder hierarchy, you can use cd . –two periods mean 'the directory above' when used as a directory name. A single period means 'the current directory.'
2: Manipulate Your Files Now that you can examine your files via the command line, you'll want to do things with them.
You use one command both to move files to other folders and to rename them: mv, short for 'move.' If you have a file named 'pismo' that you want to change to 'brighton,' type mv pismo brighton and press the return key. But first make sure you don't already have a file by that name in the same location–if you do, it will be overwritten.
When you want to copy a file (rather than move or rename it), use the cp command, which, like the mv command, wants to know what you're copying and where you're copying it to.
TIP: Traditional Unix is case sensitive: if a file or folder is called 'Ocean,' you must enter the capital O every time. Although the HFS+ file system used by Mac OS X isn't as strict, using consistent capitalization is a good habit to get into, especially because OS X can mount volumes (either over the network or locally) whose file systems are case sensitive (for example, UFS).
3: Control Text Flow Sometimes commands spew more lines of text at you than can fit on one screen. Fortunately, there are several ways to slow the onslaught and move through it.
The less command lets you move forward through reams of text one page at a time and also lets you move backward. This command is often handier than using Terminal's scroll bar.
Ld39 Reams Mac Os Catalina
When you combine commands by using a pipe scheme , you allow Unix to use one command's output as a second command's input. A pipe is represented by the | (vertical bar) character.
Ld39 Reams Mac Os Download
Say you want to list the contents of a directory that contains hundreds of files and folders. Enter only ls, and many of those files and folders will scroll past too quickly to read. The solution is to use a pipe, along with less, creating a code string that looks like this: ls | less (A).
This command tells the system to feed the result of ls to less, which then proceeds to display it one page at a time (B).
4: Wild Cards Wild-card characters are among the most powerful–and most perilous–features of the command line because they allow you to affect many files with one command. In this example, I combined some now-familiar commands with wild cards. When you explore wild cards, try not to be too all-encompassing: use them cautiously, particularly when deleting files, so you don't delete or damage files you care about.
When constructing commands, you frequently have to specify which file or files you want to affect. Instead of typing the name of each file, you can use a wild card to make the computer do the work. The * (asterisk) wild card basically translates to 'anything.' Another useful wild card, ?, translates to 'any single character.'
Suppose you have a folder called 'bigtext' in your home directory; it's filled with text files, and you want to examine the contents of those files.
From your home directory, enter cd bigtext.
To view the contents of the files, enter less *.txt (A). Using a wild card this way displays every file in the current directory that has a .txt ending.
After you enter less *.txt Timefix mac os. , press return. Though results will vary based on your files, you should see output similar to the example (B).
But say we want to see only those text files with a single-character name. Simple enough: enter less ?.txt C, which displays any file with a name that ends in .txt and has only a single character before the period.
After you press return, you should see something like the output in the example (D).
You can also combine wild cards: less *.t?t shows you the insides of all files ending in .txt , .tot , and .trt , for example, but not those ending in .tt .
Many Mac files have spaces in their names, so it's useful to know how to handle this situation on the command line as well. If you don't show the shell that the space is part of the file's name, it will treat the space as a file-name separator. When a space is part of a file name, put the whole thing inside single quotation marks. less ‘Pearls ??.txt' will display the contents of files named 'Pearls 00.txt,' 'Pearls 99.txt,' and any similarly named files in between.

