Get started
Make sure that your devices meet the requirements for using AirPlay. To use Siri to play and control video from your iPhone, iPad, or iPod touch, add your Apple TV or AirPlay 2-compatible smart TV to the Home app and assign it to a room.
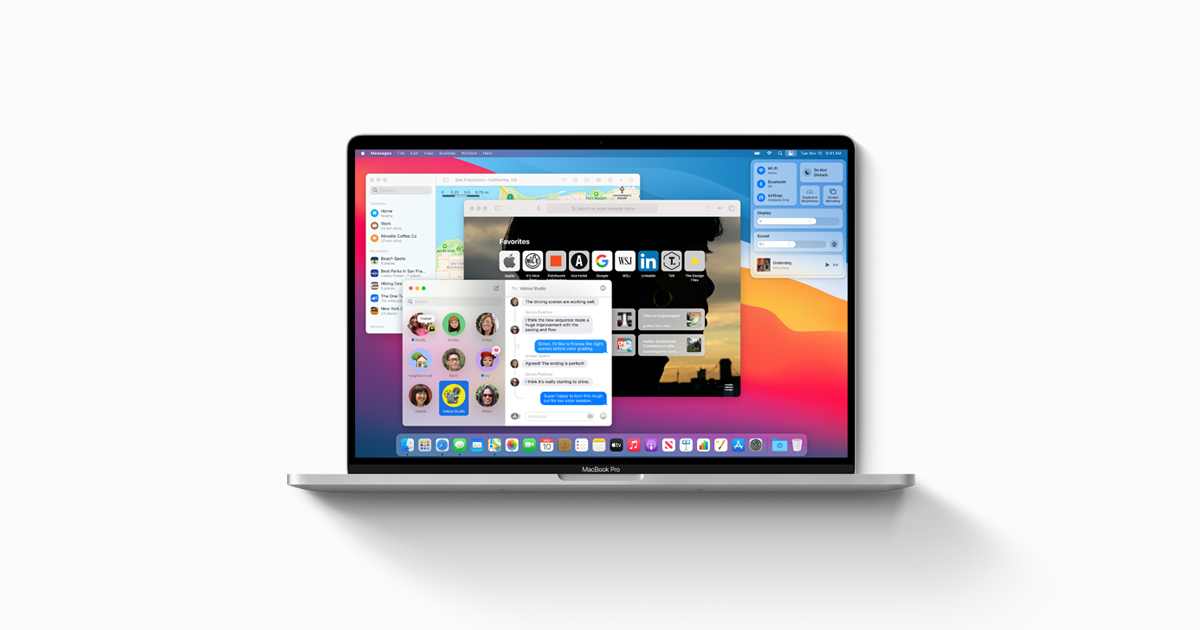
Stream video from your iPhone, iPad, or iPod touch
- Connect your device to the same Wi-Fi network as your Apple TV or AirPlay 2-compatible smart TV.
- Find the video that you want to stream.
- Tap . In some third-party apps, you might need to tap a different icon first.* In the Photos app, tap , then tap .
- Choose your Apple TV or AirPlay 2-compatible smart TV. Need help?
To stop streaming, tap in the app that you're streaming from, then tap your iPhone, iPad, or iPod touch from the list.
Turning smart dashes on or off doesn't affect existing hyphens and dashes in your spreadsheet, only new text that you type. Choose Numbers Preferences (from the Numbers menu at the top of your screen). Click Auto-Correction at the top of the preferences window.
*Some video apps might not support AirPlay. If you can't use AirPlay with a video app, check the App Store for tvOS to see if that app is available on Apple TV.
If video automatically streams to an AirPlay device
Your device might automatically stream video to the Apple TV or AirPlay 2-compatible smart TV that you frequently use. If you open a video app and see in the upper-left corner, then an AirPlay device is already selected.
To use AirPlay with a different device, tap, then tap another device, or tap 'iPhone' to stop streaming with AirPlay.
Stream video from your Mac
- Connect your Mac to the same Wi-Fi network as your Apple TV or AirPlay 2-compatible smart TV.
- On your Mac, open the app or website that you want to stream video from.
- In the video playback controls, click .
- Select your Apple TV or smart TV. Need help?
- 'More details emerge on Apple's ARM Mac and AirTags—catch the discussion on The CultCast!' Cult of Mac 2/28 '10 Things You Shouldn't Do on Your Work Computer or Phone' Intego Mac Podcast 2/28 'ARM Macs in 2021, iOS 13.4 Beta, AirPods X, Mac Pro news and more on the AppleInsider Podcast' AppleInsider 2/28.
- Find the best Mac Computer Repair near you on Yelp - see all Mac Computer Repair open now. Explore other popular Local Services near you from over 7 million businesses with over 142 million reviews and opinions from Yelpers.
To stop streaming video, click in the video playback controls, then choose Turn Off AirPlay.
Mirror your iPhone, iPad, or iPod touch
Use Screen Mirroring to see the entire screen of your iPhone, iPad, or iPod touch on your Apple TV or AirPlay 2-compatible smart TV.
- Connect your iPhone, iPad, or iPod touch to the same Wi-Fi network as your Apple TV or AirPlay 2-compatible smart TV.
- Open Control Center:
- On iPhone X or later or iPad with iPadOS 13 or later: Swipe down from the upper-right corner of the screen.
- On iPhone 8 or earlier or iOS 11 or earlier: Swipe up from the bottom edge of the screen.
- Tap Screen Mirroring.
- Select your Apple TV or AirPlay 2-compatible smart TV from the list. Need help?
- If an AirPlay passcode appears on your TV screen, enter the passcode on your iOS or iPadOS device.
Your TV uses your iOS or iPadOS device's screen orientation and aspect ratio. To fill your TV screen with the mirrored device screen, change your TV's aspect ratio or zoom settings.
To stop mirroring your iOS or iPadOS device, open Control Center, tap Screen Mirroring, then tap Stop Mirroring. Or press the Menu button on your Apple TV Remote.
Mirror or extend your Mac display
With Apple TV or an AirPlay 2-compatible smart TV, you can mirror the entire display of your Mac to your TV or use your TV as a separate display.
- Connect your Mac to the same Wi-Fi network as your Apple TV or AirPlay 2-compatible smart TV.
- On your Mac, click in the menu bar at the top of your screen. If you don't see , go to Apple menu > System Preferences > Displays, then select 'Show mirroring options in the menu bar when available.'
- Choose your Apple TV or AirPlay 2-compatible smart TV. Need help?
- If an AirPlay passcode appears on your TV screen, enter the passcode on your Mac.
Change settings or stop mirroring
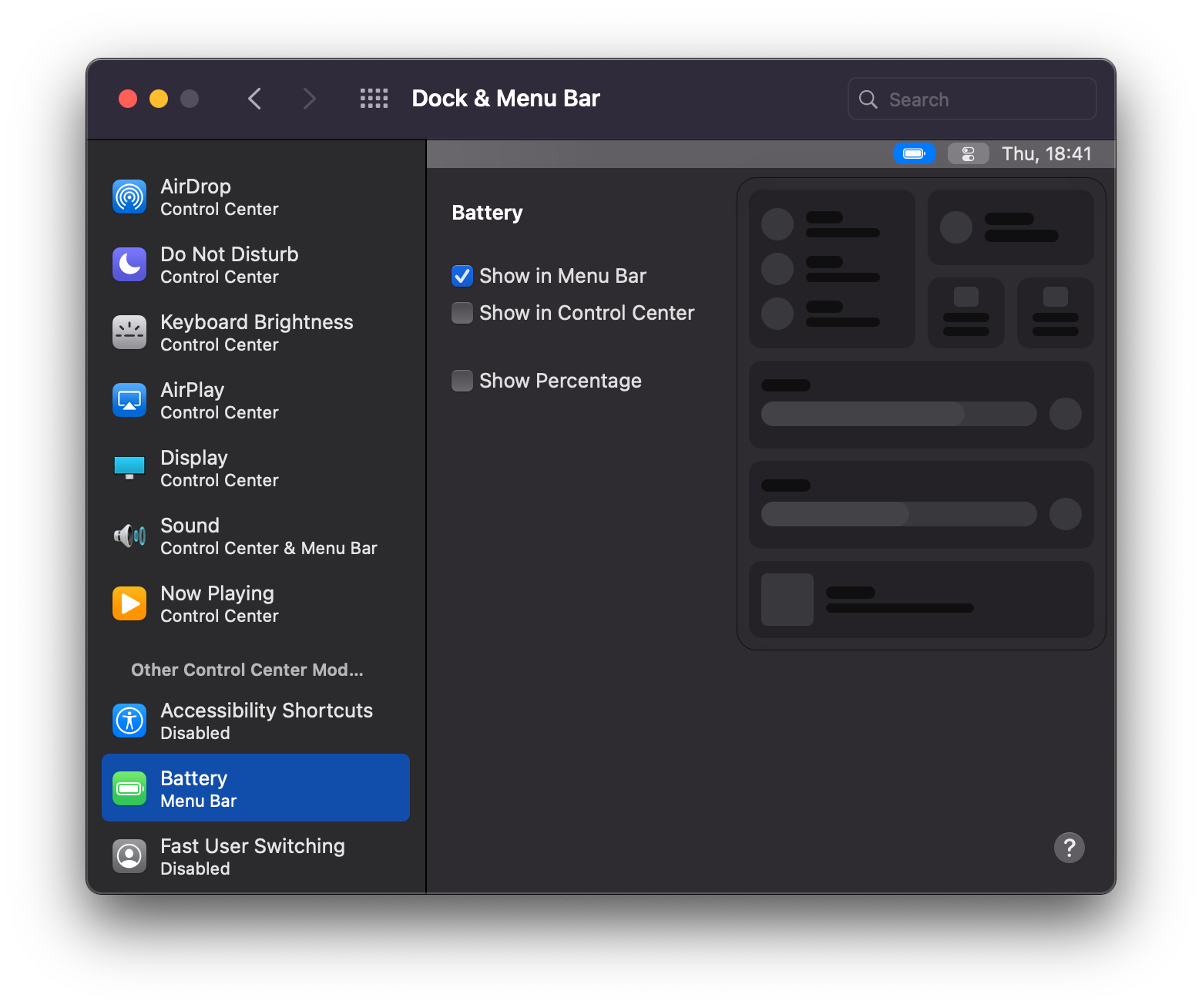
Stream video from your iPhone, iPad, or iPod touch
- Connect your device to the same Wi-Fi network as your Apple TV or AirPlay 2-compatible smart TV.
- Find the video that you want to stream.
- Tap . In some third-party apps, you might need to tap a different icon first.* In the Photos app, tap , then tap .
- Choose your Apple TV or AirPlay 2-compatible smart TV. Need help?
To stop streaming, tap in the app that you're streaming from, then tap your iPhone, iPad, or iPod touch from the list.
Turning smart dashes on or off doesn't affect existing hyphens and dashes in your spreadsheet, only new text that you type. Choose Numbers Preferences (from the Numbers menu at the top of your screen). Click Auto-Correction at the top of the preferences window.
*Some video apps might not support AirPlay. If you can't use AirPlay with a video app, check the App Store for tvOS to see if that app is available on Apple TV.
If video automatically streams to an AirPlay device
Your device might automatically stream video to the Apple TV or AirPlay 2-compatible smart TV that you frequently use. If you open a video app and see in the upper-left corner, then an AirPlay device is already selected.
To use AirPlay with a different device, tap, then tap another device, or tap 'iPhone' to stop streaming with AirPlay.
Stream video from your Mac
- Connect your Mac to the same Wi-Fi network as your Apple TV or AirPlay 2-compatible smart TV.
- On your Mac, open the app or website that you want to stream video from.
- In the video playback controls, click .
- Select your Apple TV or smart TV. Need help?
- 'More details emerge on Apple's ARM Mac and AirTags—catch the discussion on The CultCast!' Cult of Mac 2/28 '10 Things You Shouldn't Do on Your Work Computer or Phone' Intego Mac Podcast 2/28 'ARM Macs in 2021, iOS 13.4 Beta, AirPods X, Mac Pro news and more on the AppleInsider Podcast' AppleInsider 2/28.
- Find the best Mac Computer Repair near you on Yelp - see all Mac Computer Repair open now. Explore other popular Local Services near you from over 7 million businesses with over 142 million reviews and opinions from Yelpers.
To stop streaming video, click in the video playback controls, then choose Turn Off AirPlay.
Mirror your iPhone, iPad, or iPod touch
Use Screen Mirroring to see the entire screen of your iPhone, iPad, or iPod touch on your Apple TV or AirPlay 2-compatible smart TV.
- Connect your iPhone, iPad, or iPod touch to the same Wi-Fi network as your Apple TV or AirPlay 2-compatible smart TV.
- Open Control Center:
- On iPhone X or later or iPad with iPadOS 13 or later: Swipe down from the upper-right corner of the screen.
- On iPhone 8 or earlier or iOS 11 or earlier: Swipe up from the bottom edge of the screen.
- Tap Screen Mirroring.
- Select your Apple TV or AirPlay 2-compatible smart TV from the list. Need help?
- If an AirPlay passcode appears on your TV screen, enter the passcode on your iOS or iPadOS device.
Your TV uses your iOS or iPadOS device's screen orientation and aspect ratio. To fill your TV screen with the mirrored device screen, change your TV's aspect ratio or zoom settings.
To stop mirroring your iOS or iPadOS device, open Control Center, tap Screen Mirroring, then tap Stop Mirroring. Or press the Menu button on your Apple TV Remote.
Mirror or extend your Mac display
With Apple TV or an AirPlay 2-compatible smart TV, you can mirror the entire display of your Mac to your TV or use your TV as a separate display.
- Connect your Mac to the same Wi-Fi network as your Apple TV or AirPlay 2-compatible smart TV.
- On your Mac, click in the menu bar at the top of your screen. If you don't see , go to Apple menu > System Preferences > Displays, then select 'Show mirroring options in the menu bar when available.'
- Choose your Apple TV or AirPlay 2-compatible smart TV. Need help?
- If an AirPlay passcode appears on your TV screen, enter the passcode on your Mac.
Change settings or stop mirroring
To change the size of your desktop mirrored on your TV, click in the menu bar. Then select Mirror Built-in Display to match the size of your desktop or Mirror Apple TV to match the size of your TV.
AirPlay also lets you use your TV as a separate display for your Mac. Just click in the menu bar, then select Use As Separate Display.
To stop mirroring or using your TV as a separate display, click in the menu bar, then choose Turn AirPlay Off. Or press the Menu button on your Apple TV Remote. The visitor (itch) (rodohanna) mac os.
Learn more about mirroring or extending the display of your Mac.
Do more with AirPlay
- Use Siri on your iPhone, iPad, or iPod touch to play movies and TV shows, and control playback on your Apple TV or AirPlay 2-compatible smart TV.
- Use AirPlay to stream music, podcasts, and more to your Apple TV, HomePod, or other AirPlay-compatible speakers.
- Add your AirPlay 2-compatible speakers and smart TVs to the Home app.
- Learn what to do if you can't stream content or mirror your device's screen with AirPlay.
And When Your Goal Is Nearest Mac Os Operating System
Mar 04, 2021 • Filed to: Take Data Backup • Proven solutions
'I've recently bought a Mac computer for my office work. However, when I try to use Mac migration assistant, it takes a lot of time to migrate. This problem is creating hurdles for me to properly continue my academic and professional performance. As I'm striving to transfer my old MacBook Pro to the new machine. I want to know safe and quick steps to slide out of this problematic situation. My iMac is stuck at 'less than a minute remaining'. Secondly, I want to know more about this issue; this will help me stay safe from it in the future. Primarily, I'm eager to know the causes behind this issue.'
Issues like these are bound to exist when you are using an iMac. The good part is that you can easily get rid of them in no time. In this guide, you will get to know about the solutions for Mac migration assistant stuck or frozen while conducting your tasks. Furthermore, you will get to know all the possible reasons for this dilemma. Good knowledge will allow you to tackle it in the future is much easier. Lastly, you will have quick methods to solve the issue, and you can also utilize the time machine at the end. You just need to stick to the guide properly. Every method mentioned in the guide is applicable to this error.
Why Mac Migration Assistant Stuck or Frozen?
It is better to understand the reasons behind any trouble to solve it properly. Well, the case of Mac migration assistant suck or frozen usually occurs due to various reasons. There are no specific reasons which cause this issue. Yet, you can inevitably compare it to your scenario after studying the causes of this trouble. There are multiple scenarios of this issue. Sometimes Mac migration is stuck at the beginning of the process. In some cases, it is stuck in the middle with messages like; 15 hours are remaining. The most irritating scenario is when it is stuck in the end with a message that less than a minute remaining.
Source device disconnected accidentally is the prime cause behind this issue. However, poor network connection also leads a person to a situation where Mac migration is stuck. If not, corrupt files and hardware issues can also act as culprits behind the messages. Looking for a source, looking for applications and documents to transfer, looking for other computers or preparing transfer user documents, and many more.
How to Fix Mac Migration Assistant Stuck or Frozen?
You surely are aware of all the reasons behind this problem. Now, you need to know all possible solutions to this dilemma. As every problem comes with a solution, you just need to apply that to your situation. However, you will be given the solution to your problem while mentioning the cause behind it;
1 Try to use target disk mode on the old Mac
This is the first and foremost important method to follow. You can solve your issue by using target disk mode on the old Mac. Target disk mode is a boot mode that enables almost every Mac to act as an external hard drive for any other Mac. This is universal and very easy to set up. This is also the fastest method to move files between two Macs.
Almost every Mac attains the feature of target disk mode, and it is compatible with any latest Mac. Target disk mode is arranged into the Mac firmware; this is the reason that it is easy to set up. You can hold the T key button during the boot, or you can click a button in the startup disk preference pane to enable target disk mode. The Thunderbolt connection allows you to transfer files at the fastest speed. You can certainly utilize this method to solve your dilemma.
2 Unplug the ethernet cable from both machines and reinsert it
Suppose you think that the above tip is a lengthy one. You can try this one before trying the previous one. Sometimes, the silliest mistakes lead to problematic situations. Mac migration assistant can be stuck or frozen due to connectivity issues. You need to unplug the ethernet machine cable from both sides and insert it again. This might solve your problem as a large number of users have reported that this method has greatly helped them out. The process resumes, and synchronization resumes smoothly.
3 Try to migrate everything except Applications.
Applications acquire a large bulk of space and are not easily transferred from one computer to another, especially in iMac. This is the reason that you have to let go of your application and migrate all the other data. You can transfer all the data first and can reinstall the apps properly again. Users have reported that this method is the most convenient and effective.
4 Run a hardware diagnosis
Many people run hardware diagnoses to identify any problem in the hard drive. Corrupted or damaged hard drives can also lead to this situation. Make sure you have Apple Mac released after 2013 as they have Apple hardware test feature in them. You need to shut down your Mac and disconnect all the external devices like mouse, keyboard, speakers, display, any ethernet connection, or anything else. Once you have done that, you need to press the power button on your Mac and then immediately press and hold 'D' on the keyboard.
As prompt appears on the screen, release the 'D' key. Now, choose the desired language. You can also join a local WIFI connection. Furthermore, choose the option 'Perform extended testing', this checks every block of your Mac's memory. After choosing this option, select the 'Test' button. This process might take some time. If you have chosen extended testing, then you have to wait much more. Your Mac will be scanned. After the scan is completed, you will have a list of issues on your hard drive, or you will see the message 'No issues found'. You can also run the test multiple times by choosing the option 'Run test again'. To resolve the issue, press 'Get started' and resolve all the issues and try using Mac migration assistant again.
5 Try to migrate from a time machine backup.
If you have properly used all the above methods, you can try this last method of using the time machine, if you have one on your iMac. Try time machine to transfer your valuable data.
Extra Tips on Apple Migration Assistant
How can you transfer migration assistant to another Mac?
Step 1 Open Migration Assistant on your new Mac computer.
Step 2 Select transfer information 'from a Mac, Time Machine backup or startup disk'.
Step 3 Open Migration Assistant on your old Mac computer.
Step 4 Select to transfer to another Mac. Battlesouls mac os.
Step 5 Input security code in both new and old Mac PC.
Step 6 Select the information that needs to be transferred.
Conclusion
The issue of Mac migration assistant stuck or frozen may surely seem tricky to you. As there are multiple scenarios to this problem. The best thing you can do is to follow the given guidelines. If still, you are unable to solve the issue, the remarkable Time machine is at the service to solve this issue.
Data Backup Services
And When Your Goal Is Nearest Mac Os Download
- Computer Backup
- Hard Drive Backup
- Mac Backup
- Cloud Backup

